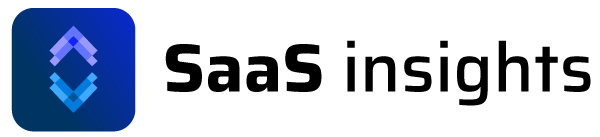Google Analytics
If you already have a Google Analytics account, property and / or data stream you will be able to skip some steps.
1. Log In To Your Google Analytics Account
Go to analytics.google.com and log in with your Google account.
2. Create Web Stream
Enter in your Shopify apps URL and give it a name. Then click Create Stream.

3. Measurement ID
Take note of the Measurement ID as that’s the value we need to supply to Shopify via the Partner portal.

4. API Secret
From that page we also need to get the API Secret. This can be created by clicking on Measurement Protocol API secret.

5. Create API Secret
You may first need to Review and accept the terms.

Then, click the Create button.

Then give the API Key a nickname like “Shopify App Listing”, then click Create.

Now take note of the secret value (aka API Secret) as we’ll need it later.

6. Add Custom Definitions
We use custom definitions to provide you even more data like which store was accessing your application.
To do this, firstly click on the cog to go back to the the main admin page.

Then click Custom Definitions.

Now click Create custom dimension

Enter “shop_id” into both Dimension name and Event parameter fields and then click Save.

For more information about these custom dimensions, see Shopify’s documentation.
You should now see all four Custom Definitions.

If you only have one Shopify App, then you can go to the Shopify Partner Portal steps.
7. Setting a goal
Add shopify_app_install as a key event to track conversions.

Shopify Partner Portal
We now want to provide the Google Analytics data stream Measurement ID for each app to Shopify.
1. Log into the Shopify Portal
Log in via partners.shopify.com.
2. Open your app
Choose Apps from the left menu.

Then choose your app.

Then click the Distribution in the left menu.

Then click the Manage Listing button
3. Enter Google Analytics Information
Then scroll down to the Tracking Information section and enter your Measurement ID and API Secret into the corresponding fields. Then scroll down and click Save & Publish.

Done!
Now you are all set up to track page views and conversions.
Using SaaS Insights
Looking at the reports in GA can be confusing, SaaS Insights can make it easier for you. We use the GA API to gather your page views, installs and other insights and present them to you in a easy to understand way.